こんにちは、liuです!
今回は自作キーボードのキーマップを設定できるツール「Remap」を用いて、マクロキーの設定をしていこうと思います。
無限の可能性がある「Remap」を私なりに掘り下げてみたので、よければ参考にしてみてください!
Remapにおけるマクロキーの機能とは
そもそも「マクロ」とは、複数の操作を一つに集約させ、必要に応じてその操作を呼び出せる機能のことをさします。簡単にいうと複数の操作を自動化するようなものです。
Remapでマクロを活用することで、少ないキー数のキーボードの操作に奥行を与えることができ、より自分好みのキーボードに育てることが出来ます。
マクロキーの設定方法
次に、Remapでのマクロキー設定についてです。
マクロを設定できるキーは、Remap内の「FUNCTIONS」タブ内のM0~M15キーが該当します。
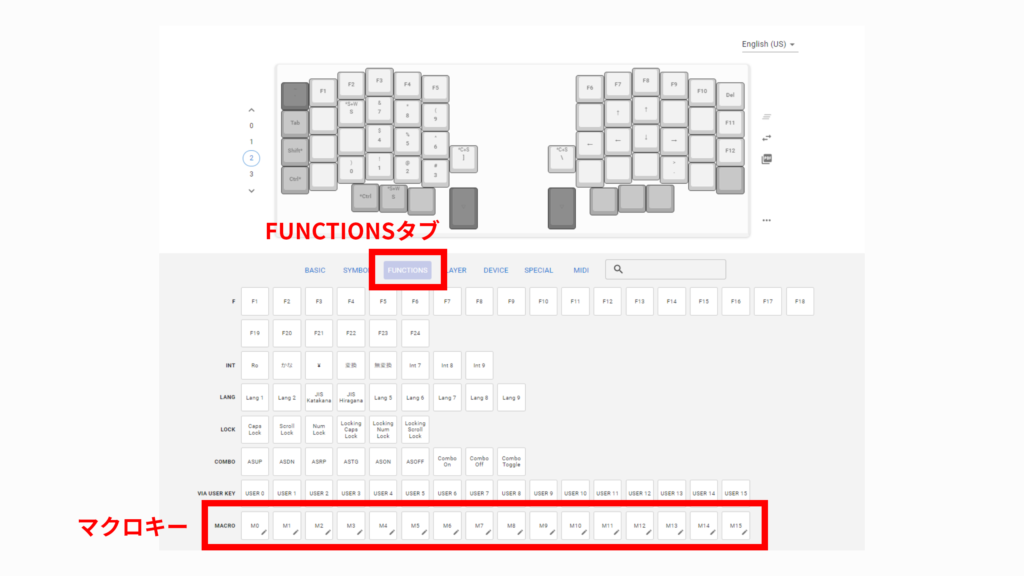
マクロキーには鉛筆アイコンがついているので、クリックするとマクロ編集画面が表示されます。
この画面で好きな組み合わせを設定することが可能です。
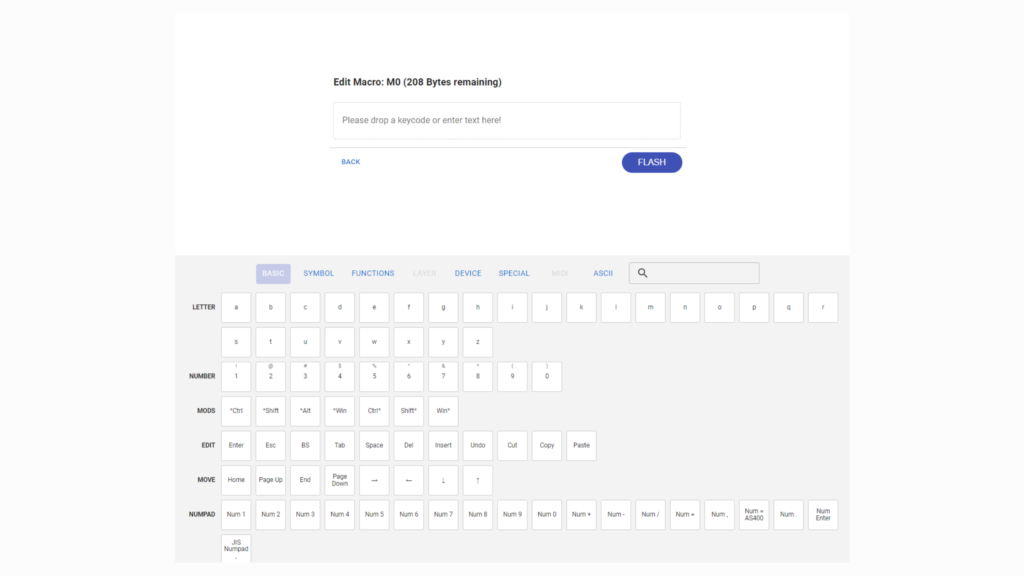
マクロキーの具体例
では次に、私が良く使う簡単なマクロキー設定の具体例を挙げていきます。
①よく使うテキスト
一つ目はテキストです。
同じテキストを繰り返し打つ場面が多いと感じていたので、コピペの要領でボタン一つで打ち込めたらいいなと思いマクロを組んでみました。
マクロの組み合わせとしてはこんな感じです。
※今回はデモとして「liulife」を使用しています
▼設定方法
「liulife」のマクロ」は、
「l」+「i」+「u」+「l」+「i」+「f」+「e」を組み合わせたマクロです。かなり単純ですよね。
マクロ編集画面を開き、ドラッグアンドドロップでキーを並べていきます。
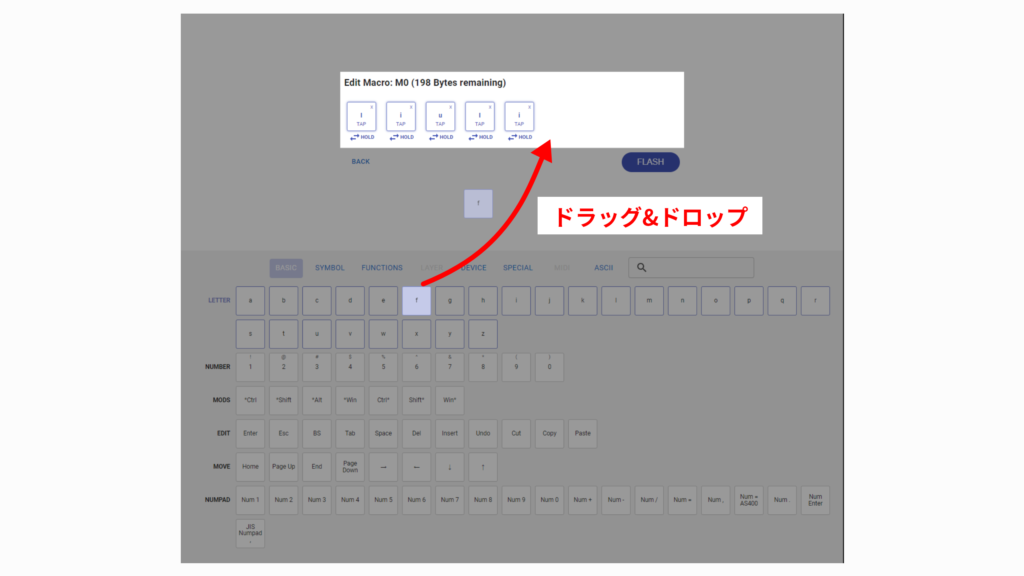
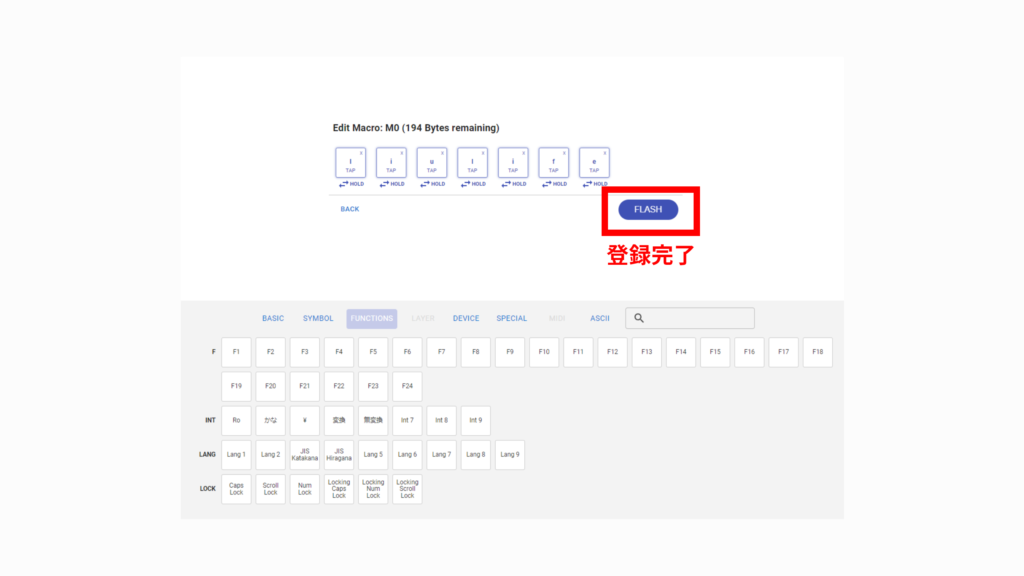
並べ終わったら青色の「FLASH」ボタンを押して登録完了です。
②スクリーンショット
二つ目はスクリーンショットです。
Windowsでは、「Win+Shift+S」3つのキーを同時押しすることでスクリーンショットを発動させることが出来ます。
この3つのキーをマクロを用いて一つのキーに集約しますが、①テキストのマクロと違う点は全てのキーを「押しながら」の状態を設定する必要があります。
▼設定方法
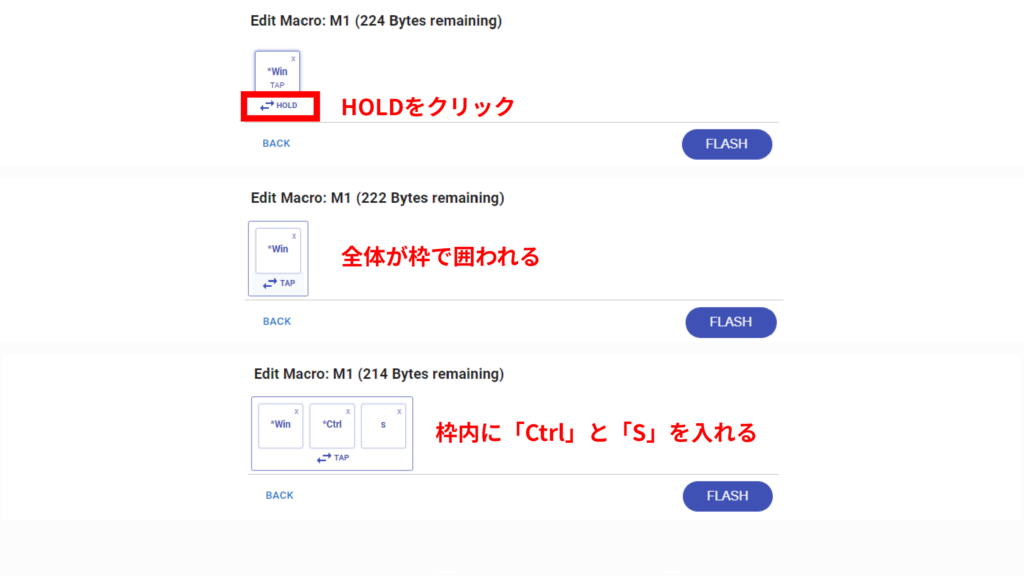
はじめに「Win」キーをドラッグアンドドロップし、キー下部にある「HOLD」をクリックします。
すると、「Win」キー全体が枠で囲われるので、その枠内に「Ctrl」キーと「S」キーをドラッグアンドドロップし「FLASH」ボタンをクリックすると完了です。
「HOLD」は「押しながら」状態を設定できるので、今回のように〇〇キーを押しながら〇〇キーを押す、といった挙動には必須の設定となります。
③全選択+コピー
最後に全選択+コピーです。
一般的にはあまり使わなそうな組み合わせですが、個人的にはよく使うのでご紹介。
個人的には全選択の操作後はほぼ100%コピーの操作を行うので、もはや一つにまとめてしまえということでこのマクロを組みました。主にテキスト入力を多用する場面で使用します。
マクロの設定はシンプルで、「Ctrl」ホールド「A」+「Ctrl」ホールド「C」を組み合わせるだけです。

おわりに
いかがだったでしょうか?
マクロキーの組み合わせは無限です。
自分だけのオリジナルマクロを作ってみたい方は、ぜひRemapを試してみてください!
liu
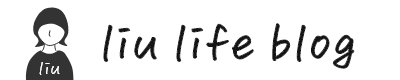
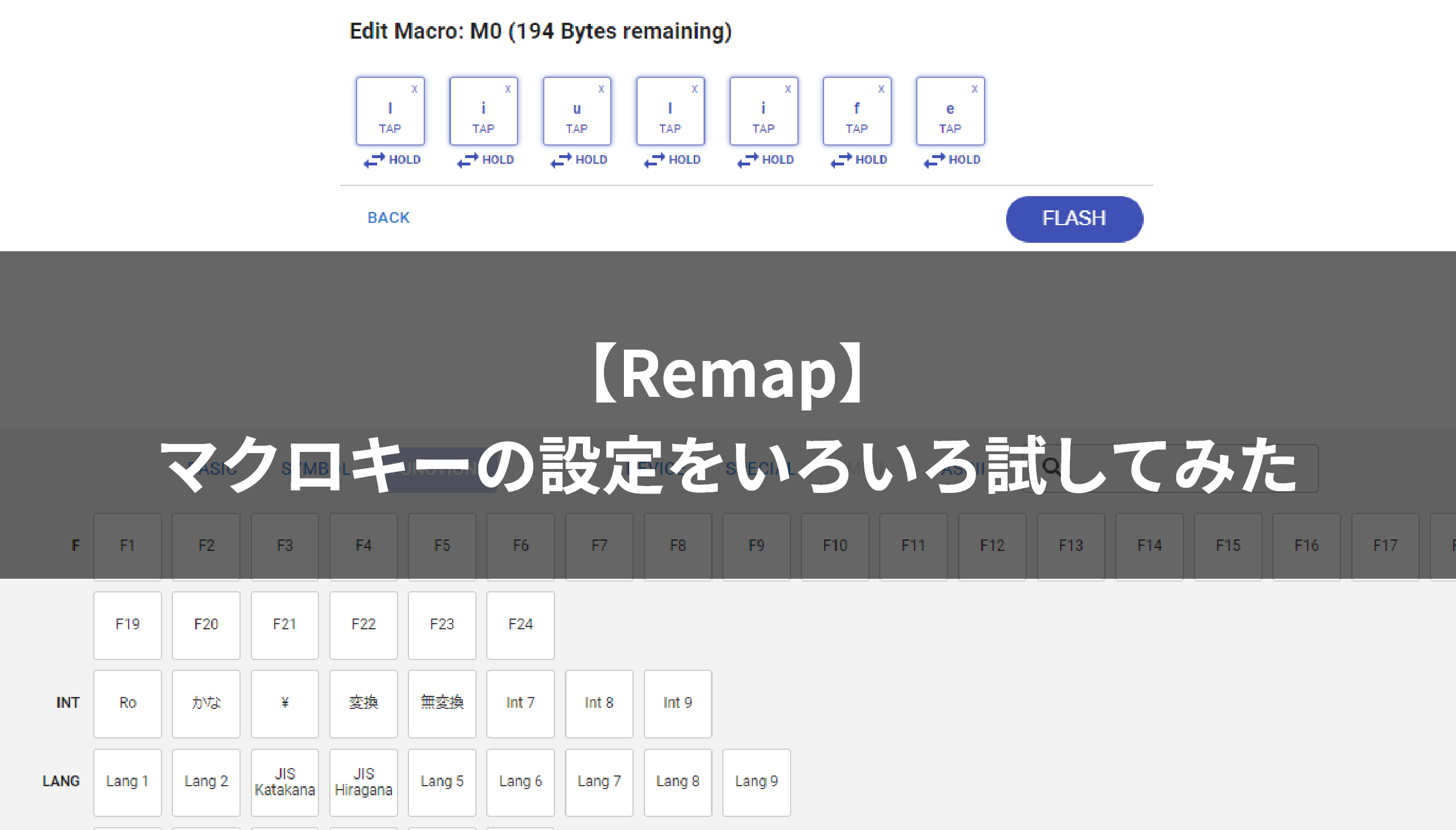

コメント