こんにちは、liuです!
前回の記事ではLily58 pro の制作の流れについてレビューを行いました。今回はRemapによるキーマップの編集についてレビューしていきます。
良かったら参考にしてみてください。
Lily58 proのキーマップを自由にカスタマイズできる「Remap」
まずは、左右分割キーボードの一番の醍醐味であるキーマップの構築を行っていきます。
最初にお伝えしておくと、キーマップの構築は沼要素MAXです。
Remapにアクセスする
ということで、まずはRemapにアクセスします。
RemapはWeb上でキーマップを書き換えることが出来るWebソフトウェアです。
専用のソフトを自分のPCにインストールする必要がなく、サイトにアクセスできる環境であればいつでもどこでもキーマップを編集できます。
自分のPCと会社のPC、それぞれから編集できるので結構便利です。
Remapはこちら
ちなみにRemapは、remap対応のキーボードでしたらLily58 pro 以外でも使用可能です。
キーボードを接続する
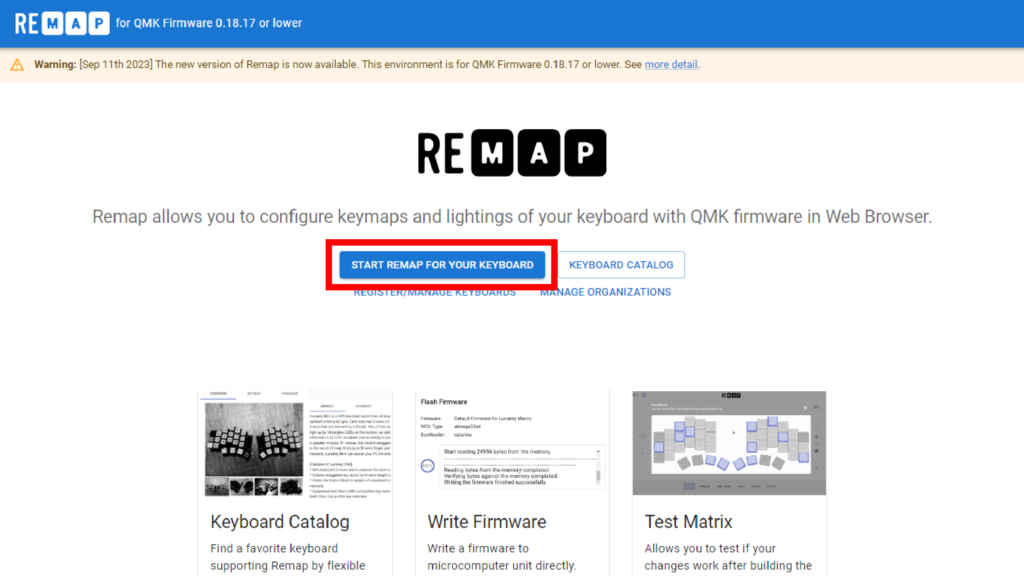
Lily58 proをPCに接続し、「START REMAP FOR YOUR KEYBOARD」をクリックします。
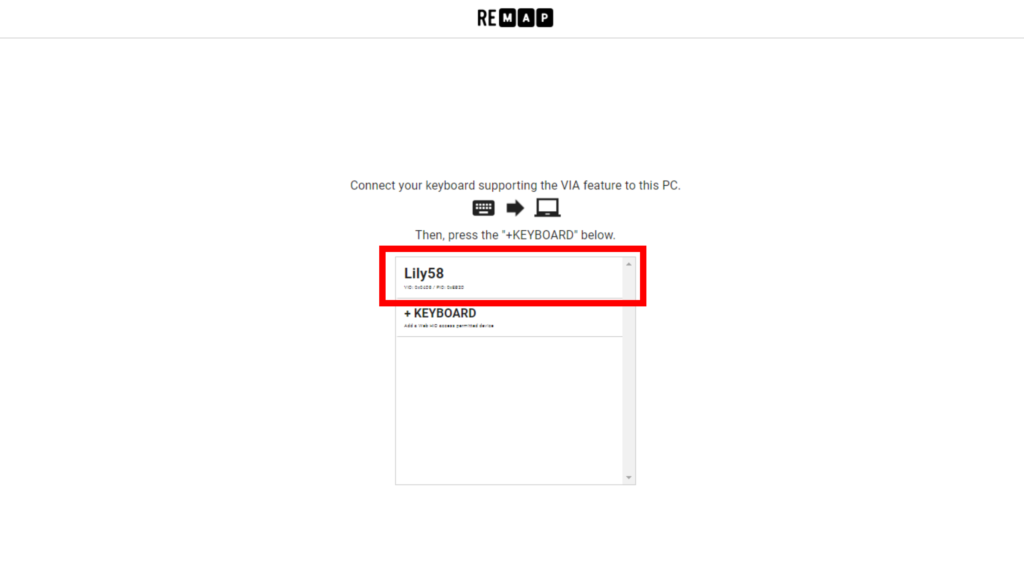
接続が上手くいっている場合は「Lily58」が表示されるのでクリックし、キーマップの設定画面に移ります。
「Remap」でキーマップを自由にカスタマイズする
ここから、キーマップを自由にカスタマイズしていきます。
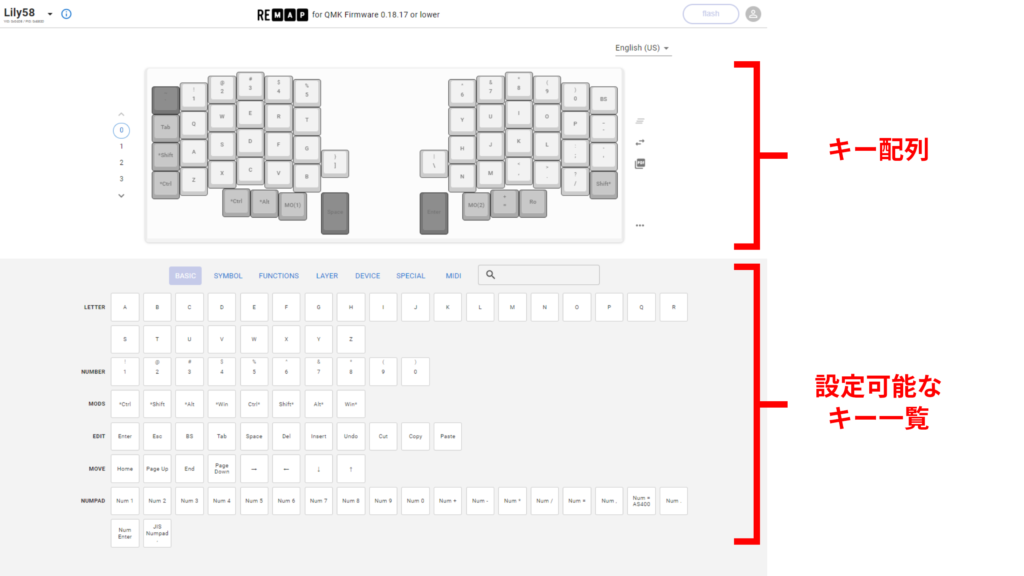
画面上部にはLily58 proのキー配列(58個のキー)が表示され、画面下部にはキーとして設定することが出来るキーが一覧で表示されています。
設定できるキーの種類は様々で、A~Zまでのアルファベットキーや “Shift” や “Ctrl” などのキーボードとして必ず必要なキーはもちろん、後に解説するレイヤー切り替えキー、キーを一回押下するだけで設定した挙動を呼び出せるマクロキーなどがあります。
これらのキーを、自分の手の大きさや指の動き、使用頻度などに合わせて配列を自由に設定出来るのが自作キーボードの最大のメリットです。
既存のキーボード配列にとらわれずに、自分に最適化させたキーボードにカスタマイズしていきましょう。
Remapでキーマップを設定する方法
キーマップの設定はとても簡単で、
①画面下部のキー一覧から好きなキーを選び、画面上部の配列にドラッグアンドドロップ
②設定できたら画面右上にある「flash」のボタンをクリックして保存
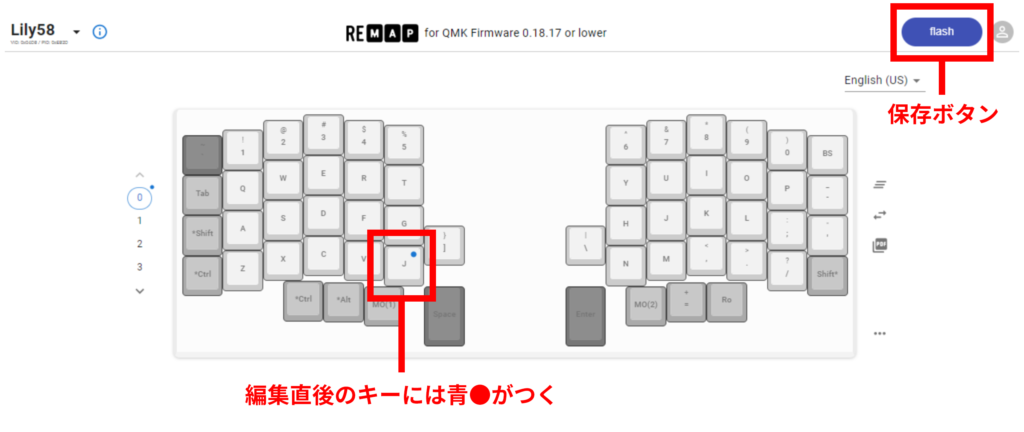
これだけで設定が完了します。
「flash」でキーマップを保存した瞬間に反映されるので、試す→保存→試す…と作業をサクサク進めることが出来ます。テンポよく設定できるので楽しいです◎
Lily58 proでは設定必須の「レイヤー切り替え」
次にレイヤー切り替えについてです。
そもそもですが、Lily58 proは一般的なフルサイズキーボードと比べてキー数が少なく、いわゆる「60%キーボード」と呼ばれるキーボードです。(一般的なキーボードのキー数を100%とした際に約60%くらいのキー数になるため)
そのため、58個のキー数でフルサイズキーボード分の機能を持たせるためには、1つのキーに2つ、3つと機能を設定する必要があります。
そこで使用するのが「レイヤー切り替え」です。
任意のレイヤーキーを押している間、キーマップの階層を切り替えることで同じキーで2種類以上の機能を持たせることが可能になります。
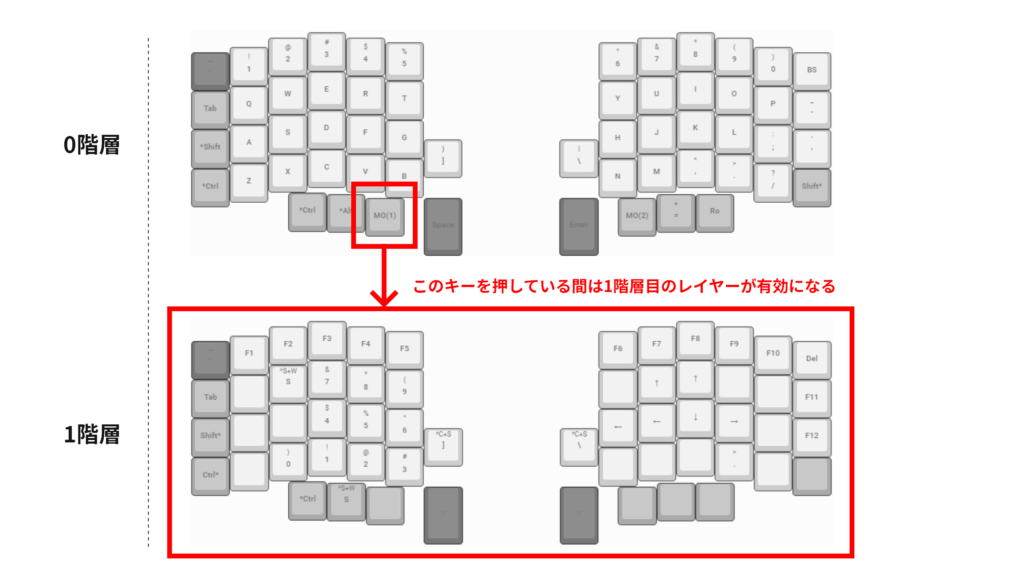
レイヤー切り替えの具体例
私が実装しているレイヤー切り替えの具体例を挙げておきます。
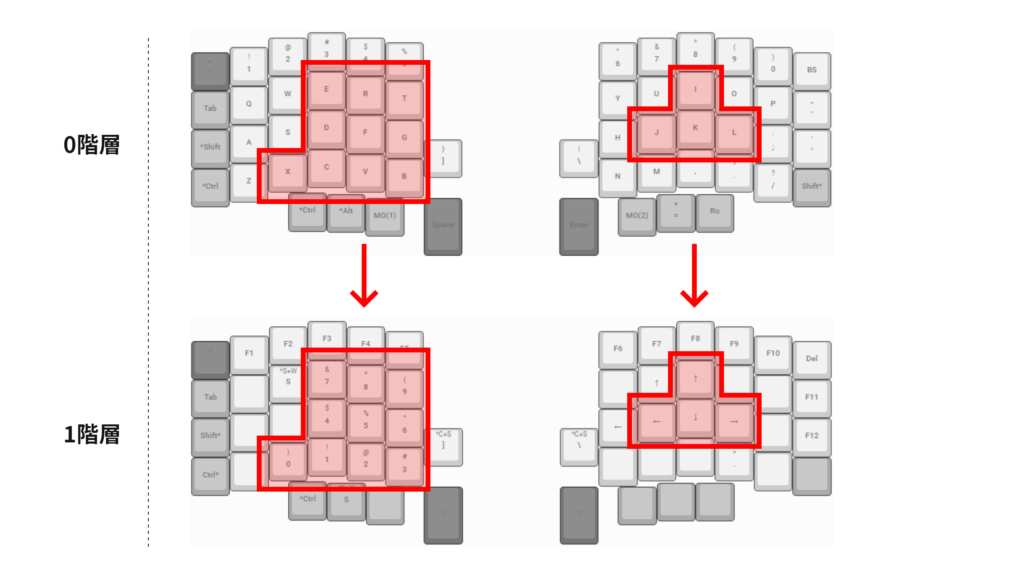
▼キーボード左側
0階層目で「X、C、V、B、D、F、G、E、R、T」が配置されている位置に、1階層目ではテンキー(0~9)を設定しています。
▼キーボード右側
0階層目で「J、K、L、I」が配置されている位置に、1階層目では矢印キー(←、↓、→、↑)を設定しています。
上記の設定で、ホームポジションから指をずらすことなく使用頻度の高いテンキーと矢印キーを操作することが可能です。シンプルですがかなり使いやすいのでおすすめです。
Remapでのレイヤー切り替え設定方法
Remapの画面下部のカテゴリの中にある「LAYER」をクリックすると、レイヤー切り替えを設定できる「M0」キーがあります。
M0の末尾には(0)~(3)が付いていますが、これはこのキーで切り替え可能なレイヤーの階層を示しています。
例えばM2キーの場合は、M2キーを長押ししている間はキーマップが0層目から2層目のレイヤーに切り替わる、ということになります。
私は両方の親指で長押ししやすい2つの位置(画像参照)にレイヤー切り替えキーを配置しています。
・左の親指:M0(1)で1層目のレイヤーに切り替え
・右の親指:M0(2)で2層目のレイヤーに切り替え
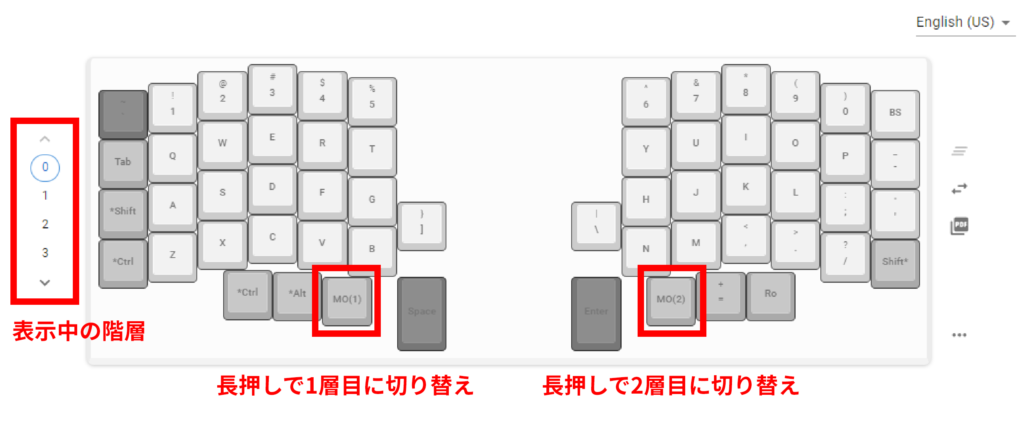
デフォルトの画面では0層目のレイヤーが表示されているので、1層目のレイヤーを編集したい場合は左側の数字で「1」を、2層目のレイヤーを編集したい場合は「2」をクリックすると各レイヤーを編集することが可能です。
おわりに
Remapによるキーマップの編集については以上です。
ありがとうございました!
liu
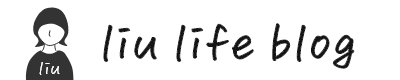



コメント